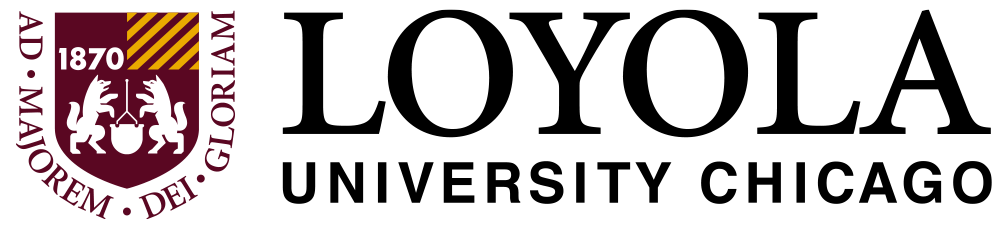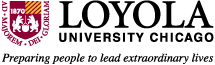LUCommunity
See what's new!
Graduate, Professional, & Adult Student Life is excited to announce the new migration of a revolutionary platform for student organization recruitment and program management. LUCentral will be fully migrated to a new and improved platform called LUCommunity! This new and exciting platform will operate similarly to LUCentral, but will include many more features and tools for a recognized, sponsored, Graduate, Professional, & Adult student organizations to use in managing their organization's recruitment process, calendar of events, membership rosters, program assessments, and so much more!
For general questions about LUCommunity, feel free to reach out and contact MacKenzie Rotherham at mrotherham@luc.edu.
Click here now to visit and view LUCommunity!

LUCommunity FAQs
As we near the end of the completion of the migration, please feel free to learn as much as you can about the new platform, LUCommunity. We would encourage you to watch this brief video as an introduction to the site. By viewing this video, you will learn more about how to navigate your community, how to view your account, and manage your organization as an officer.
- Allows you to be recognized as an active organization at Loyola University Chicago.
- Serves as a way to market and brand your student organization to members and potential members.
- Allows you to store and update important organizational documents that can be easily accessible to members, such as an organization’s constitution, policies and procedures, create events, and new leadership training documents.
- Provides a space and record of past and current leadership and member contact information.
- Provides assessment reviews for events and programming.
- Gives access to develop a website for the organization.
- Allows for easy cross-organization partnerships with other student organizations by providing easy access to organization mission statements, organizational leadership information, and an organizational calendar of events.
- Provides an all-in-one, central hub for student organizations to operate effectively.
- And so much more!
- Sponsor departments must submit a signed Sponsored Student Organization Agreement Form in LUCommunity, which outlines responsibilities for the sponsoring department.
- Graduate Sponsored Student Organizations (SSO) are expected to adhere to all applicable institutional regulations. The University reserves the right to determine the appropriate time, place, content, and manner for conducting activities, and posting and distribution of materials on any of its campuses.
- Graduate SSOs are prohibited from hosting any events or programs during University breaks, holidays, finals, or the summer. The final permitted programming date for any given semester is the Sunday after the last day of classes.
- Graduate SSOs are expected to exercise good judgment in planning and promoting their activities. The University may deny or restrict the activities of student organizations. Officers of student organizations are responsible for assuring compliance with procedures and policies as outlined in this handbook and the Community Standards. The University prohibits the following types of activities: Eating contests, raffles, date auctions, fundraising at (or with) a bar or tavern, and other events at the discretion of the WTCL staff.
- A student organization accepts responsibility for a member’s or group’s behavior when:
- the student is acting as a member of the organization, with or without official sanction, rather than as an individual student;
- an event is held, officially or unofficially, in the name of the organization; or
- The association between, or the action of the individual(s) is under circumstances which draw attention to the organization rather than to themselves as individuals.
- Sponsored groups are not required to attend workshops; they should receive their own departmentally specific trainings throughout the year.
- Graduate SSO advisors are expected to be knowledgeable of the University’s policies and the contents of this handbook.
Thank you for your interest in starting a new Graduate, Professional, & Adult Sponsored Student Organization at Loyola University Chicago!
Sponsored Student Organizations (SSO) are student organizations formally recognized by the University and linked to a University department. They are classified as “sponsored” because they are departmentally supported. The financial resources used to support an SSO come directly from a University department.
All LUC graduate students who are interested in starting a new Graduate, Professional, & Adult Sponsored Student Organization must complete this form following a meeting with the Program Director of Water Tower Campus Life.
Application includes:
- Preliminary meeting with WTCL representative (phone or in person)
- Full time LUC faculty/staff advisor
- Sponsoring University Department
- Signed Sponsored Student Organization Agreement Form
Applications for new Graduate, Professional, & Adult Sponsored Student Organizations are reviewed on a rolling basis. All new organizations need to submit an application to Water Tower Campus Life via LUCommunity. The application can be found here .
Once approved, your organization you will have a profile created in LUCommunity. This will be your main resource for managing your new organization.
Questions? Email Astrid Beltran at abeltran1@luc.edu
Please note that presidents will only have the ability to re-register their organization. Please refer to the following directions that include step-by-step instructions (with photos) to successfully complete this task.
You can view which of your organizations might be up for registration by accessing your Action Center for the organization. To access Action Center, click the Switchboard Icon on the top right hand corner of your Engage community and click "Manage".
From your Action Center home page, you will see a list of your organizations. From here, there are two ways you can go about re-registering your organization.
Select a single organization to view
Click the name of an organization to navigate to the management section for that organization. If the organization is eligible for registration, you will see the following message:
Click "Re-Register this organization" to start the re-registration process.
View re-registration eligibility of all organizations
On your Action Center homepage, select the "Register an Organization" button on the right hand side.
On the next screen, you'll be shown a list of all the organizations on your campus. Locate your organization by scrolling through using the "Next" button. If your organization is eligible for re-registration, you will see the blue "Re-Register" button to the right of the org. You may also see that an existing submission is already in progress for your organization. Keep in mind that some site administrators set up the process so that only certain Positions, such as Primary Contacts or Presidents can complete the re-registration process. If you do not have permission to Register, it means you do not have the appropriate permissions. If you think you should be able to re-register your organization, please contact your site administrators.
When you re-register an existing organization, many of the steps might already be complete if they were also included in your initial registration process. Click through the process and update any information that needs to be changed, or complete any new steps your administrators might be requesting of you. When you are finished, hit Submit to submit your re-registration for approval.
Upload your most up-to-date profile picture using the following directions.
Your organization's profile photo appears next to your organization in the directory. The photo also appears at the top of your organization's public-facing page.
You must be the Primary Contact of your organization or have officer rights to make changes to your organization. If you meet this criteria, you can change your organization's profile picture navigating to your Action Center by accessing the Manage view of your Engage Switchboard. Select your organization and open the organization tool drawer. Select the About tab along your organization's tool drawer. Upload the image under the section labeled Profile Picture. Your image will be sized to fit. Keep in mind that since the photo appears in a circular shape throughout the site, edges of square and rectangular images will be cropped.
Presidents are to assign the current E-board members of your organization and manage your membership roster by following these step-by-step instructions.
The Roster tool allows you to manage your organization with ease and efficiency! This article highlights all the important aspects of managing your roster, keeping your information up-to-date, and making sure the right people have the right levels of permission they need in your organization.
Basic Navigation
When you land on your organization's site, scroll down to see the organization's Roster. The roster will show you a list of all your organization's members and information about your organization's primary contact. The primary contact is person designated to be the main point of contact for your organization. If you need to send a message to your primary contact, you can click the Contact button at the top of the organization page.
When you click "View Full Roster," you will see members of the organization along with their photo and position, and then a list of general members who do not hold positions. Clicking on a user's name will open their Community Directory information, including basic contact information or any other additional information the user has chosen to publicly show.
Messaging
As a Roster manager, you have the ability to send messages to your organizations members. Click Messaging at the top of the Roster page in Action Center to create a message relay. Relays allow you to create a temporary email address to send a message to only certain members based on the positions they hold.
Managing Positions
As an officer of your organization, or a person with access to manage the Roster tool, you have the ability to create Positions specific to your organization. Click on Manage Positions in the Action Center for the organization to explore this toolset.
On this page, you can see a full list of the positions available to your organization. Some of these will have been created by your campus's site administrators, while others might be created specifically by your organization. Click +Position to create a new org-specific position.
Managing the Roster
As an officer of your organization, or a person with access to manage the Roster tool, you also have the ability to manage who is on the organization roster and the different roles they hold. Go to the Action Center for your organization to explore these options.
Inviting people: Invite people to join your organization by clicking +Invite People at the top of the Roster page in Action Center.
Ending memberships: Locate the member(s) you would like to remove and check the box on the far left of the members' names. Click End Membership at the top of the user list. A confirmation box will appear to let you know that ending this user's membership will also remove all of their positions and permissions. You can also end all memberships at once.
Approving memberships: As an officer, you also have control over who joins your organization. When you land on the "Manage Roster" page, you will see tabs for Current, Pending, and Prospective members. Pending members are those you have invited who have not yet accepted your request. Prospective members are those who have requested to join and are waiting on a decision.
Assigning people to Positions: In the "Manage Roster" section, you can also edit the positions your different members hold. Click Edit Positions to the right of a users name to take this action. A list of all available positions will appear. Assign a user to a position by clicking the appropriate checkbox and clicking Save.
Confirm that your visibility permissions meet the need of your organization by following these instructions.
When creating content within your organization, including news posts, photo galleries, documents, and forms, you can decide exactly who will have permission to see that piece of content. For example, you might create a news post for your organization that you want users not yet in your organization to be able to view. On the other hand, perhaps you create an organization form that needs to be viewed or accessed only by your organization's membership. To manage the visibility of any content, you will have to be an officer or a user who has access to manage that specific tool within the organization's site. The different levels of access can be broken down into the options below:
Permissions Definitions
|
Setting |
Level of Access |
|
The Public |
Anyone in the world with the link to the content can access the page. They do not have to have an account in your campus's site. |
|
Anyone On Campus |
Users must log into the campus site to access the content. |
|
Organization Roster |
Only users on the roster of the organization can see or access the content. |
|
Specific Organization Positions |
Only those in positions selected will be able to access the content. |