25Live Pro Help
Below is a list of frequently asked questions related to 25Live and room reservations. Click to expand, then click to retract.
If you would like a more comprehensive review of the features offered in 25Live Pro, we recommend that you read through our 25Live Pro General User Manual or 25Live Pro Event Wizard Manual.
For a quick reference guide to 25Live, check out our 25Live Cheat Sheet
Do you have a question not answered on this page? Email us.
How do I access 25Live Pro?
1. On the left-hand side of the Campus Reservations home page, there is a module linking to 25Live Pro. Click the image within this module and you will be forwarded to https://25live.collegenet.com/pro/luc.
Microsoft Edge, Mozilla Firefox, and Google Chrome are compatible browsers for accessing 25Live. Please do not use the old version of Internet Explorer when accessing 25Live Pro.
2. Click on the white "Sign In" link on the upper right-hand side of the page. Enter your university ID (username) and password and click "Sign In." If you are affiliated with a student organization, please use your Campus Reservations-issued username and password.
How do I make a reservation?
1. From the 25Live home page, click the gray Event Wizard tab in the upper-left corner of the screen.
2. Enter your event's information into the Event Creation form.
Enter your Event Name.
Click on the appropriate event type.
Use the Organization Index to find the name of your department and click on it.
Enter the number of guests you are expecting.
Type the date, start time, and end time of your event into the appropriate boxes. You can click on the icon next to the "Start Date" field to see these dates on the calendar.
Be sure to click the blue links below the start and end time fields to enter setup and takedown time (if necessary). Facilities requests at least 1 hour of setup time and 30 minutes of takedown time for events in large MPR spaces.
Search for a location by building name of building code and room number (if you know it). Click on the room you would like to reserve.
Enter your setup information.
Read through the affirmation, and agree if applicable
3. Click the "Finish" button on the bottom-right side of the screen. If you have forgotten to fill out any mandatory fields, you will remain on the same page and the blank fields will show up in red text in the menu on the left-hand side of the screen.
4. Once you are forwarded to the Event Summary page, take note of your reference number. This number will be tethered to your request, and can be used when canceling of inquiring about your event.
How do I review a pending request?
1. From the 25Live home page, click on the "Event Drafts in which you are the Requestor" link located in the blue Your Event Drafts menu. You will be forwarded to the Events tab.
2. Make sure the "List" tab is selected. You will see a list of all requests you have placed that are currently pending approval.
If you're wondering why a request is still in a "Draft" state, check the title: "EMAIL" means that we ran into a problem processing your request and have emailed you trying to resolve the issue; A season followed by a year (e.g. "FALL 2020") means that your request is for an academic space and is now on our Academic Waiting List. We will always email you about this designation and will process these requests slightly after the first two weeks of the semester.
How do I review all of my requests (pending, tentative, confirmed, and canceled)?
1. From the 25Live home page, click on the green Events tab (located on the upper-left side of the screen).
2. Select the "Pre-Defined Event Searches" sub-tab.
3. Select "Pre-Defined Groups" in the Search Groupings menu, and highlight "Events You Have Requested" on the right-hand side. Click Run.
Note: you may have to click the "Edit Options" link on the right-hand side of the page to see the categories mentioned in this step.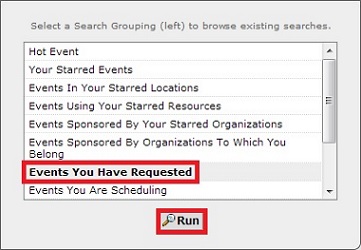
4. Make sure the "List" tab is selected. You will see a list of all requests you have placed. The state of these requests (draft, tentative, confirmed, or canceled) will appear on the far right-hand side of this list.
How do I search for a space?
1. Enter either the room name or the building code into the Quick Search location field (located on the top-left side of the home page; this is the field with the blue cube).
You will be forwarded to the availability calendar for this space (be sure that the Availability sub-tab is selected).
2. To change the date that shows up on this calendar, click the "Date" link located below the Availability sub-tab (near the top-center of the page). Choose the date you wish to view.
What is "starring"? Why would I want to do this?
Starring is a quick and easy way to bookmark events, locations, and organizations that you view often. Starred events and locations will automatically show up on the 25Live home page (on the top-right side of the screen). Upon logging in, you will be just one click away from reviewing event details and checking location availability.
How do I "star" an event or location?
1. When navigating through 25Live, you will notice that gray stars sometimes show up next to location names, event names, or organization names. If you click on these stars, they will become gold. They are now "starred." Click them again, and they will become "un-starred."
2. If there is a specific space you would like to star, search for that space in the Quick Search menu on the left-hand side of the 25Live home page. Notice that there is a gray star to the left of the room name.
Helpful tip: you can search for the availability of all your starred locations at once! Under the Locations tab, click on the "Your Location Searches" sub-tab. Select "Pre-Defined Groups" and highlight "Your Starred Locations."
3. If there is a specific event you would like to star, search for that event in the Quick Search menu on the left-hand side of the 25Live home page. Notice that there is a gray star to the left of the event name.
Helpful tip: all starred event will automatically show up on your home page. This is a helpful way to stay organized and keep track of all your requested and upcoming events.
How can I view the availability calendar for a specific room?
From the 25Live homepage, click on the blue "Locations" tab located in the middle of the screen. Select the "Pre-Defined Location Searches" sub-tab, and click on the "Public Searches" Search Grouping. A list of searches will appear to the right of this menu.
Click the search grouping you would like to check. For popular LSC spaces, there is a "LSC Popular Spaces" search; for popular WTC spaces, there is a "WTC Non-Academic Spaces" search. Once you select a search, click Run. Change the sub-tab to "Availability" and you will see an availability calendar for the space. You can click any open space on this calendar and be directly forwarded to the Event Wizard.
How can I find an appropriate room for my event?
1. Click on the Event Wizard tab and fill out all fields preceding the Location section (Event Name, Event Type, Organization, Head Count, Event Date and Time).
2. In the Location section, click on Saved Searches
3. Select Public Searches and browse criteria that are appropriate for your event. There are searches for different room types and you can filter out rooms that are not large enough to accommodate your headcount.
Below is a list of frequently asked questions related to 25Live and room reservations. Click to expand, then click to retract.
If you would like a more comprehensive review of the features offered in 25Live Pro, we recommend that you read through our 25Live Pro General User Manual or 25Live Pro Event Wizard Manual.
For a quick reference guide to 25Live, check out our 25Live Cheat Sheet
Do you have a question not answered on this page? Email us.

